オープンレジャートレード画面の解説
オープンレジャー(OpenLedger)の使い方を図解で説明していきます。(オープンレジャーは発展途上の取引所なので頻繁にアップグレードされています。画像と違う可能性もあるのでご了承下さい)オープンレジャーってなに?って方はコチラの記事を参考にして下さい。使い方講座の目次はこちら。
オープンレジャーのトレード画面の使い方を画像で解説します
まずはオープンレジャーにアクセスし画面上部のタブから「Exchange」タブをクリックします。出てきた画面がトレード画面です
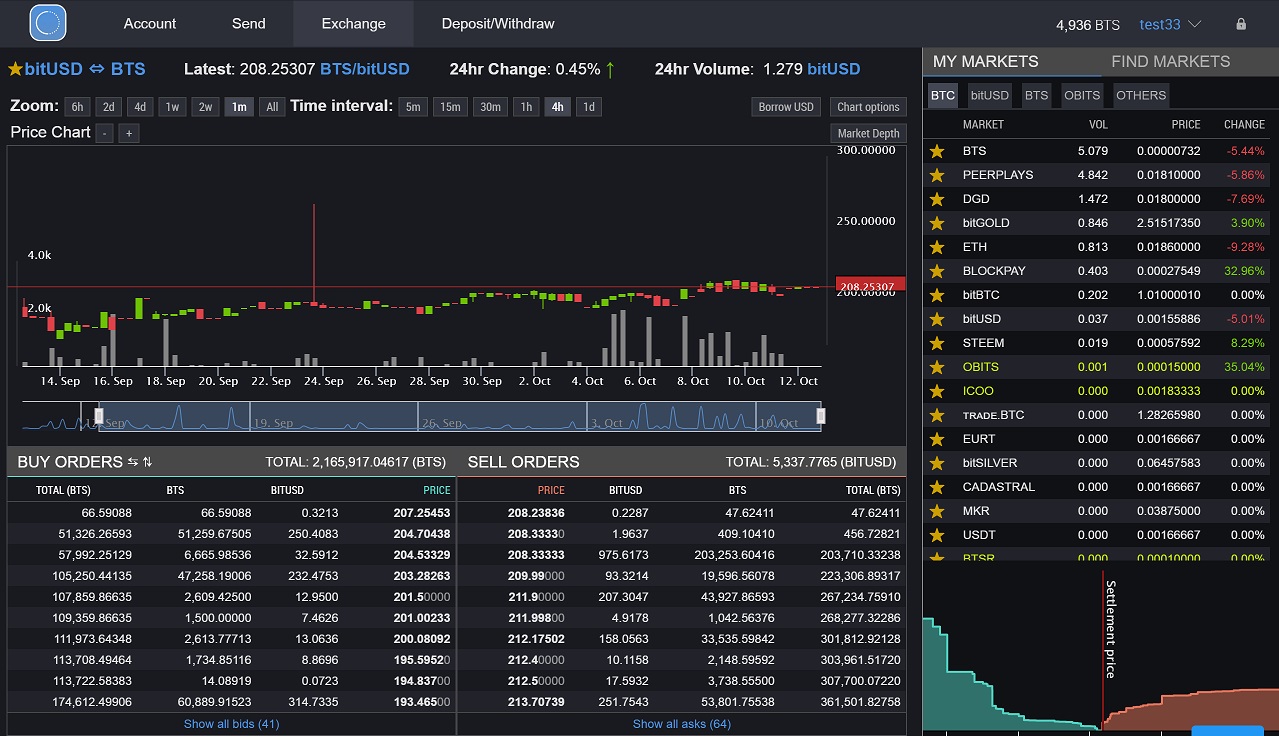
チャートエリア
画面をそれぞれのエリアに分割して解説していきたいと思います。まずは左上チャートエリア。チャートの表示や価格情報等が表示されているエリアです
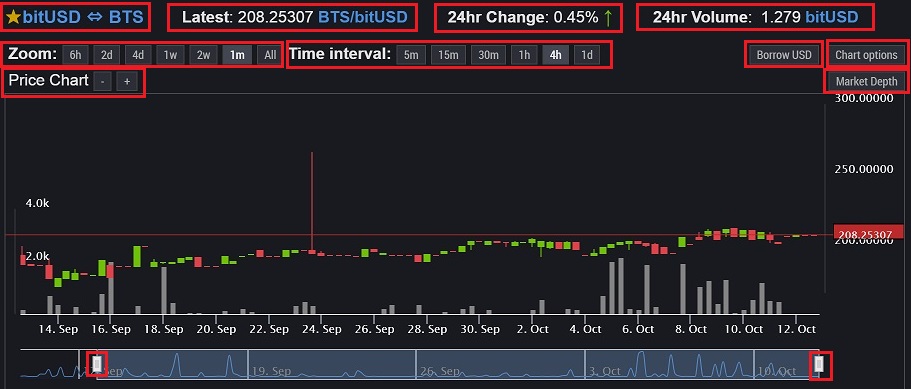
左上から
- 通貨ペア表示:現在開いている通貨ペアが表示されます。左の☆マークはお気に入りボタンです。クリックすると☆の色が付いたり消えたりします。色を付けるとMYMARKETSに表示されるようになります
- Latest:表示されているペアの最新レートが表示されます
- 24hrChange:24時間前からの上昇率、下落率が表示されます
- 24hrVolume:24時間の出来高が表示されます
- Zoom:ボタンをクリックする事でチャートの表示期間を変更出来ます
- Time Interval:ボタンをクリックする事でチャートの足(日足、4時間足等)を変更出来ます
- Price Chart:ボタンをクリックする事でチャートの表示幅(高さ)を変更出来ます
- Borrowボタン:クリックするとマージントレード(通貨を借りてカラ売りが出来る)画面が開きます(出来る通貨と出来ない通貨があります)
- Chart Optionsボタン:クリックするとチャートオプション画面が開きます。RSIの表示等チャートがカスタマイズ出来ます
- Market Depthボタン:クリックすると板情報を視覚化したグラフが表示されます(銘柄リストの下に表示されているのと同じものです)
- チャートスライダー:チャートの下のポッチをドラッグしてスライドさせるとチャートの表示期間を自由に調整出来ます
板情報エリア
板情報(どの値段で売買注文がどのくらい出ているかの情報)が表示されているエリアです
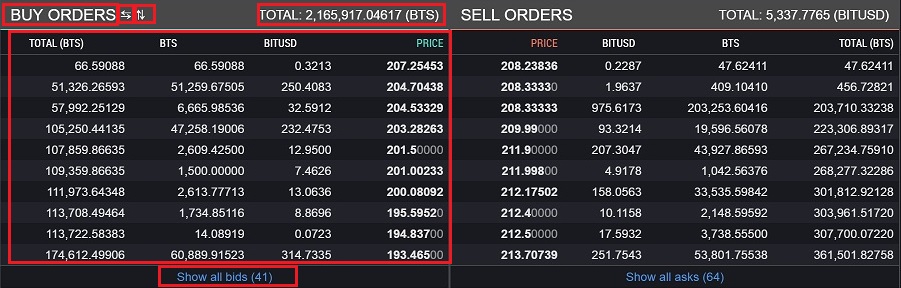
- BUY ORDERS、SELL ORDERS:BUY ORDERSの下に買い板情報、SELL ORDERSの下に売り板情報が表示されます
- 左右矢印ボタン:クリックするとBUY ORDERSとSELL ORDERSの配置が入れ替わります
- 上下矢印ボタン:クリックすると板情報が画面左側に縦に表示されるようになります(HORIZONTALボタンクリックで元に戻ります)
- 板情報表示エリア:板情報が表示されます
- Show allボタン:クリックすると省略されている全ての板情報が表示されます
注文エリア
買い売り注文を出すエリアです
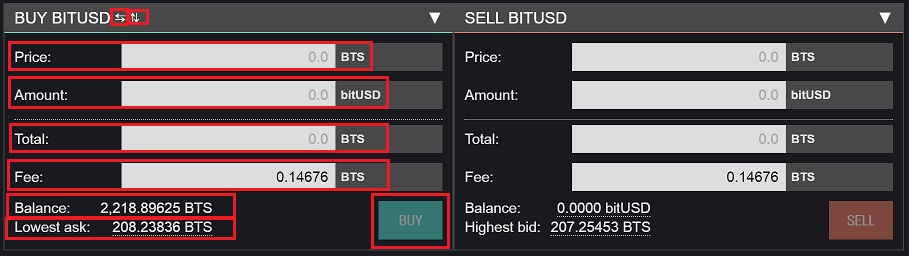
- BUY○○:買い注文を出すエリアです
- SELL○○:売り注文を出すエリアです
- 左右矢印ボタン:クリックすると買い注文エリアと売り注文エリアの配置が入れ替わります
- 上下矢印ボタン:クリックすると注文エリアが縦に表示されるようになります
- Price:注文したい価格を入力するエリアです。板情報画面で好きな価格帯の数字をクリックするとその値を自動入力する事も出来ます
- Amount:注文したい数量を入力するエリアです。板情報画面で好きな価格帯の数字をクリックするとその価格までの数量を自動入力する事も出来ます
- Total:注文した量の通貨を購入するのに必要なBTSの量が表示されます。PriceとAmountの値から自動計算されます。またはTotalの値を変更するとAmountの値が自動計算されます
- Fee:注文時に必要な手数料が自動計算され表示されます
- Balance:現在所有している通貨の数量が表示されます。値をクリックすると買いの場合はTotal(売りの場合はAmount)に値が入力されます
- Lowest Ask(Highest bid):板に出されている一番安い買い板(板に出されている一番高い売り板)が表示されます。値をクリックするとその値が自動的にPriceに入力されます
トレードデータエリア
自分のトレード内容、市場のトレード内容が確認出来るエリアです
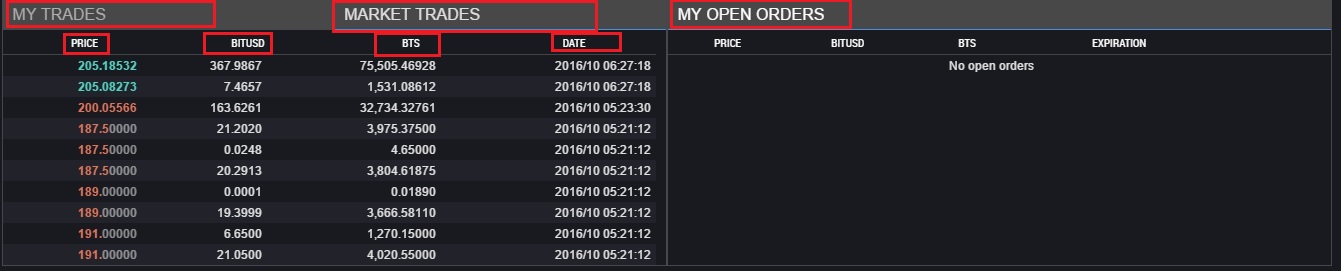
- MY TRADES:クリックすると自分のトレード内容(確定済みのトレード)が表示されます
- MARKET TRADES:クリックすると市場全体のトレード内容が表示されます
- MY OPEN ORDERS:自分の注文中のトレード内容が表示されます
- PRICE:トレードが成立した価格が表示されます
- BIT○○:取引された通貨の量が表示されます
- BTS:取引された通貨の量をBTSに変換した値が表示されます
- DATE:取引が行われたときの日時が表示されます
通貨リストエリア
画面右側に表示されているエリアです。取引出来る通貨ペアが表示されています
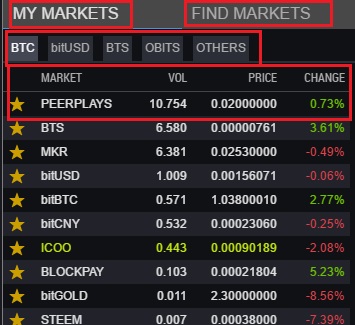
- MY MARKETS:お気に入りに指定してある通貨ペアが表示されます。☆マークに色が付いているのがお気に入りです。☆マークをクリックして色を消すとMY MARKETSリストから消えます
- FIND MARKETS:お気に入りに指定していない通貨ペアを探す画面が表示されます。検索窓に検索したいワードを入力するとそのワードが入っている通貨がリスト上に表示されます。通貨の左側の☆マークをクリックして色を付けるとMY MARKETSリストに表示されるようになります。
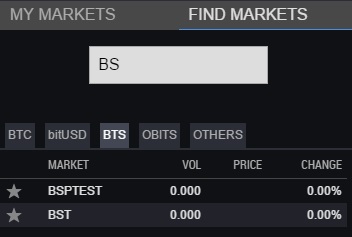
- 主軸通貨選択タブ:主軸通貨を選択する画面です。通貨タブをクリックするとその通貨を主軸としてトレードする事ができる通貨一覧が下のリストに表示されます
- 通貨リスト:選択している主軸通貨でトレード出来る通貨がリストとして表示されています。リストから任意の通貨を選択すると画面左側にその通貨のチャートや注文画面が表示されます
- ☆マーク:お気に入りマークです。☆に色が付いている通貨はお気に入り通貨でMY MARKETSリストに表示されます。クリックすると色が消えてMY MARKETSから外れます。外れた通貨はFIND MARKETSで探さないと表示されません
- MARKET:通貨名が表示されます
- VOL:その通貨の24時間の出来高が表示されます
- PRICE:その通貨の最新の価格が表示されます
- CHANGE:その通貨の24時間の上昇率、下落率が表示されます
Market Depth
板情報を視覚化したグラフが表示されるエリアです
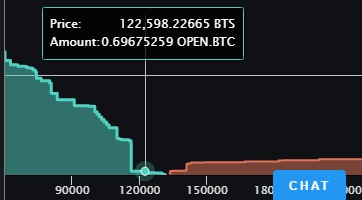
- どの価格帯にどれだけの買い注文、売り注文が入っているかがグラフ化されてます。横軸が価格で縦軸が数量です。グラフの上にマウスを持って行くとその価格帯までにどれくらいの数の注文が積み上がっているかが表示されます
以上です。トレード画面の使い方をマスターして快適にトレードしましょう
仮想通貨の取引はオープンレジャーで!!

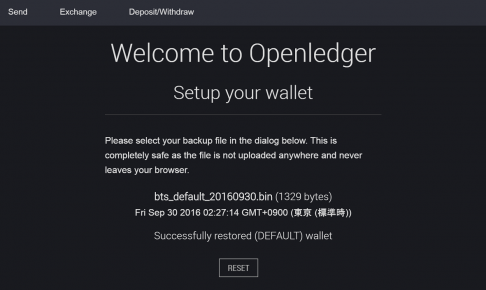
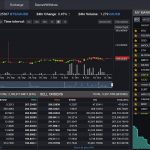

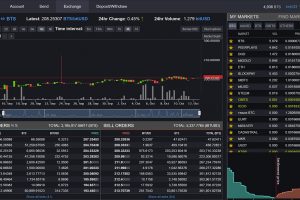
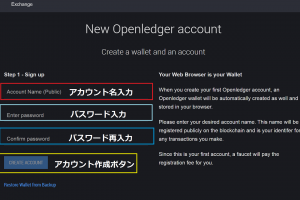
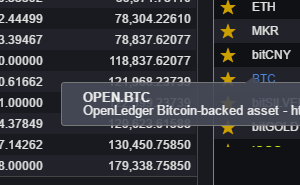
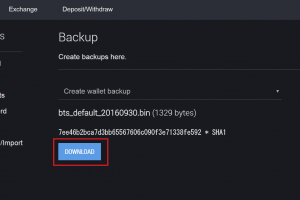

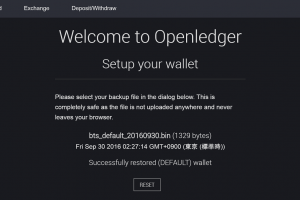
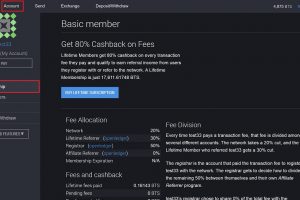

コメントを残す