オープンレジャーを使ったトレード方法
オープンレジャー(OpenLedger)の使い方を図解で説明していきます。(オープンレジャーは発展途上の取引所なので頻繁にアップグレードされています。画像と違う可能性もあるのでご了承下さい)オープンレジャーってなに?って方はコチラの記事を参考にして下さい。使い方講座の目次はこちら。
第5回目はいよいよトレード方法の解説です。ぱっと見ゴチャゴチャしてて取っ付きにくい感じがしますが操作する場所は少なく1度トレードするとすぐになれると思います
今回は例としてBTSをOBITSにトレードする手順を解説していきます
トレード画面表示
まずオープンレジャーのトップページを開いて画面上部の「Exchange」タブをクリックして下さい。開いたページがトレード画面となります
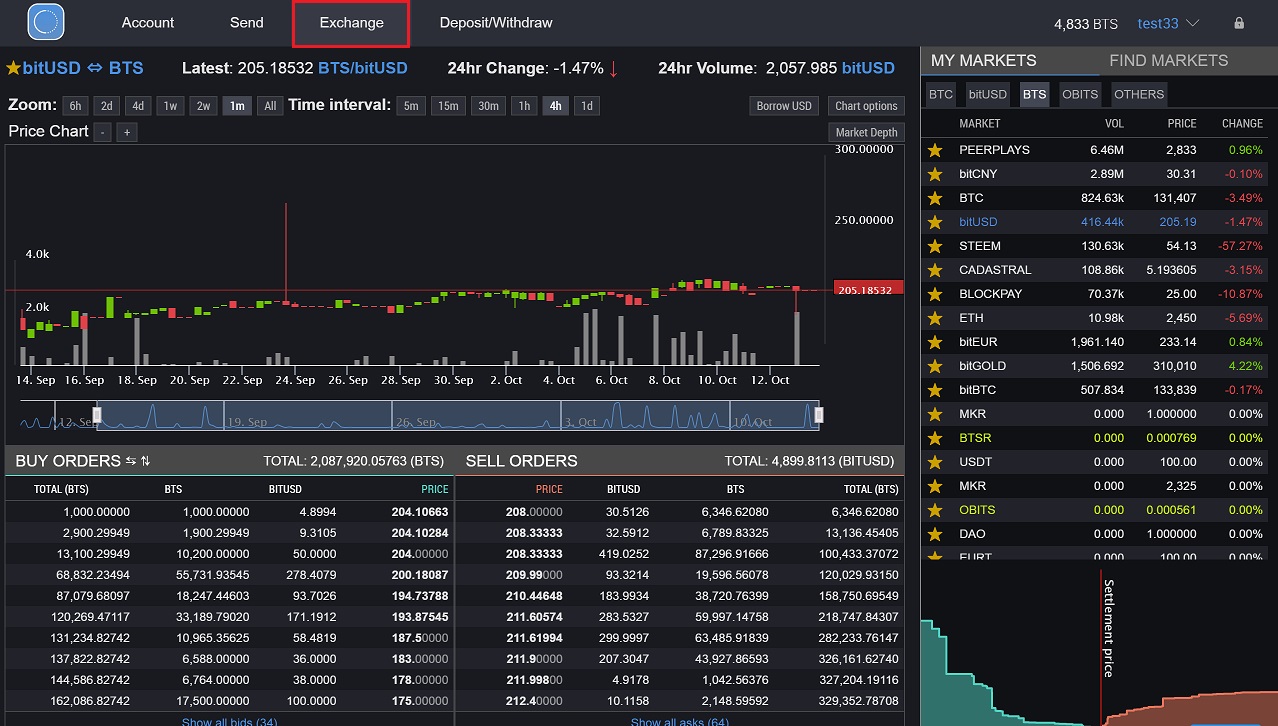
簡単に説明すると画面右側の縦長のエリアが取引する通貨を選ぶエリア、画面左側上の方が選択中の通貨チャートを表示するエリア、画面左側下が注文を出すエリアになっています
詳しい機能説明は別に解説記事を書きましたのでそちらで確認して下さい
トレード通貨を選ぶ
初めに画面右側のエリアからトレードしたい通貨を選択します
MY MARKETSを選択、その下のタブでBTSを選択すると取引出来る通貨の一覧が表示されます。その一覧の中からOBITSを探しだしクリックします
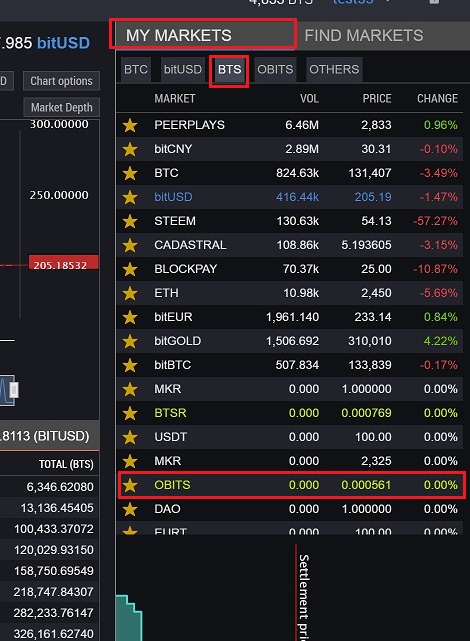
これで左側のエリアにBTSとOBITSのトレード用のチャートや板情報が表示されます
MY MARKETSはお気に入りに登録されている通貨一覧を表示するエリアです。その下に並んでいる5個のタブはトレードしたい通貨の主軸通貨を選ぶタブです。今回はBTSからOBITSに替えたいのでBTSを選択します。これでBTSを使ってトレード出来る通貨の一覧が表示されます
お気に入りに登録されている通貨は通貨名の横の☆マークに色が付いています。☆をクリックすると色が消えてその通貨はこのリストから消えてしまいます。主要な通貨はデフォルトでお気に入りに設定されているはずですが、ここに表示されていない通貨やお気に入りから外した通貨をトレードしたい場合はFIND MARKETSから探し出さないといけません
FIND MARKETSタブをクリックして主軸通貨を選択後、検索窓に探したい通貨名を入力すると下のリストに通貨が表示されます。リストの通貨をクリックすると左側のエリアにその通貨のチャートが表示されます。お気に入りに追加したい場合は☆マークをクリックして色を付けます。お気に入りに登録したら以後はMY MARKETSの方に表示されるようになります
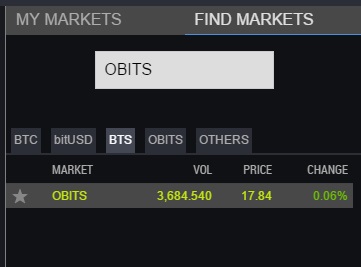
トレード条件を入力して注文
OBITSのチャート画面が表示されたら板情報を見ながら注文を出します
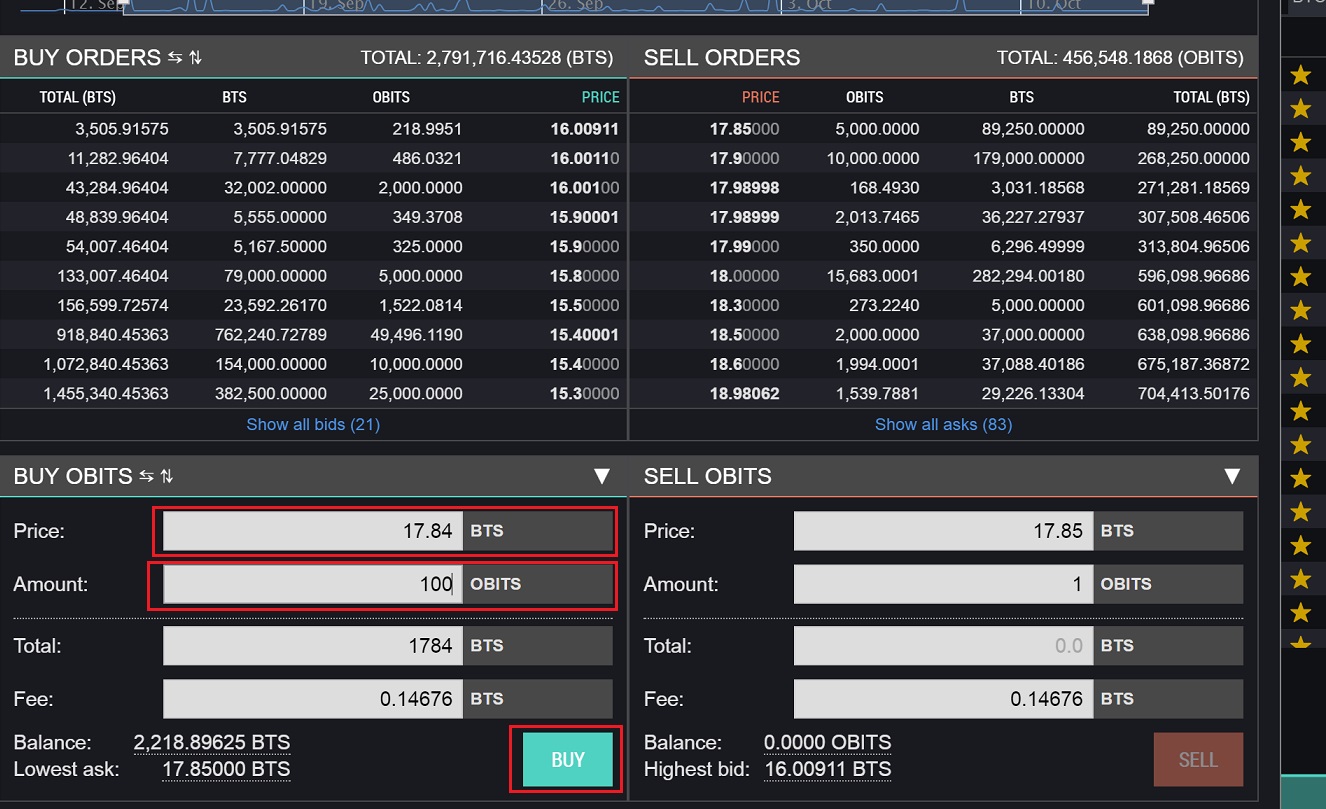
Priceに買いたい値段、Amountに買いたい数量を入力します
例では価格17.85BTSに5000OBITS分の売り注文出されていたので、それよりちょっと安い価格17.84BTSで100OBITS買い注文を出してみました
BUY OBITSのPriceに17.84と入力、Amountに100と入力します
これで「価格17.84BTSで100OBITS購入」という注文が出せます
Totalの欄には、「価格17.84BTSで100OBITS購入」するにはどれだけのBTSが必要かが自動で計算されて表示されます。今回の場合はこの注文をするには1784BTS必要ということです。逆に「1000BTS分だけ購入したい」といった時にはTotalに1000と入力するとそれに合わせてAmountの値が自動的に計算されて表示されます
Feeにはその注文を出したときに必要な手数料が表示されます
Balanceには自分が所有しているBTSの量が表示されています。当然ながらTotalがこの量を超える注文は出せません
注文したい値を入力出来たらBUYボタンをクリックすると注文確認画面が表示されます(前回操作から一定以上の時間が経過しているとウォレットがロックされている可能性があります。ロックされているとパスワードを入力する画面が表示されるのでパスワードを入力してロックを解除してください)
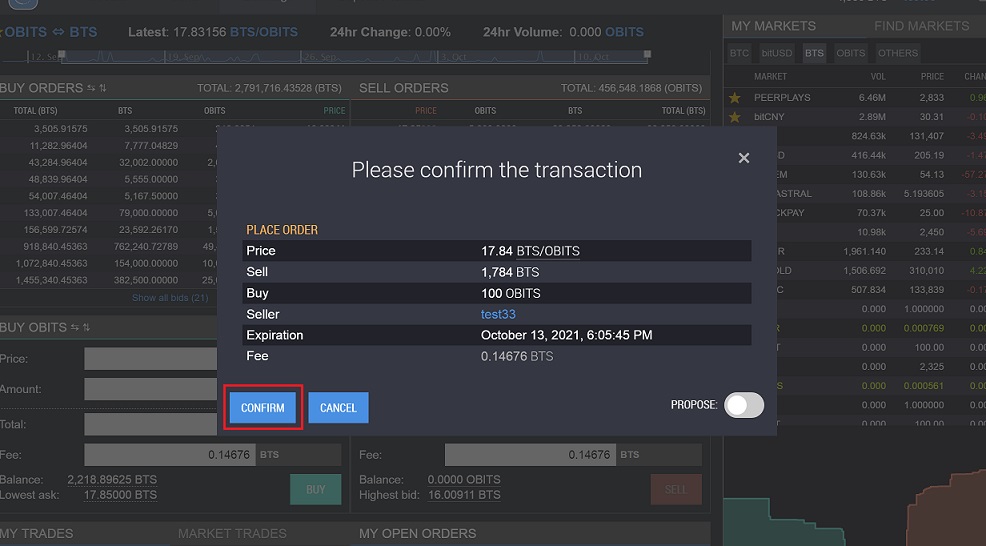
注文内容を確認して間違いがなかったらCONFIRMボタンをクリックします
これで注文完了です。注文完了画面が出てきますのでCLOSEボタンをクリックして閉じて下さい
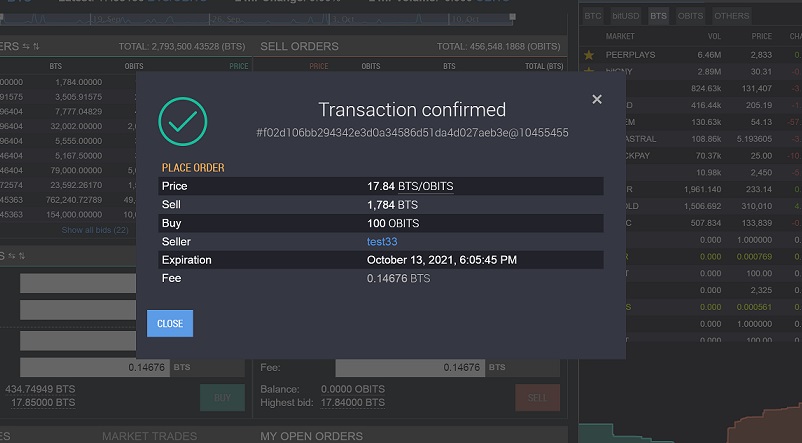
注文中のデータの確認
注文中(取引が成立していない注文)のデータはMY OPEN ORDERSで確認出来ます
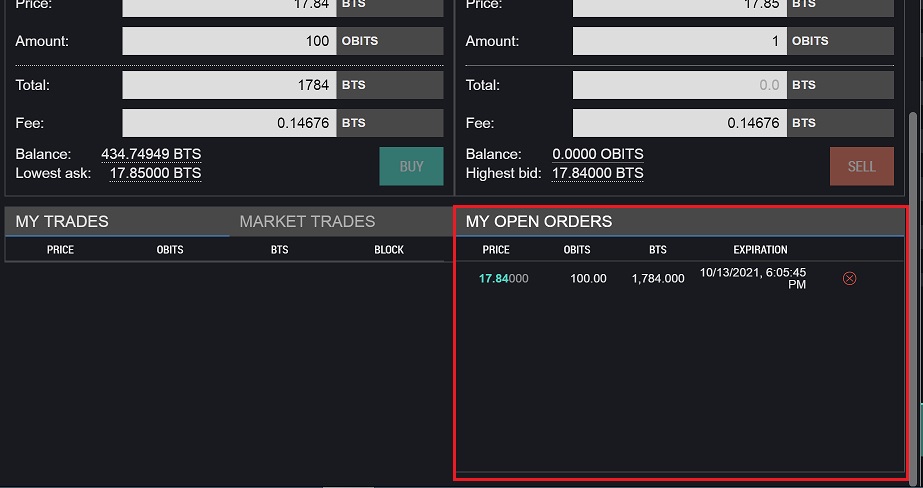
MY OPEN ORDERS欄に注文中のデータがすべて表示されます
注文の取り消し
17.84BTSで注文していても中々取引が成立しなかったので注文を取り消すことにしました
注文中の内容を取り消したい場合もMY OPEN ORDERSから取り消せます
取り消したい内容の右側にあるバツボタンをクリックすると注文取り消し確認画面が表示されるので内容を確認してCONFIRMボタンをクリックします
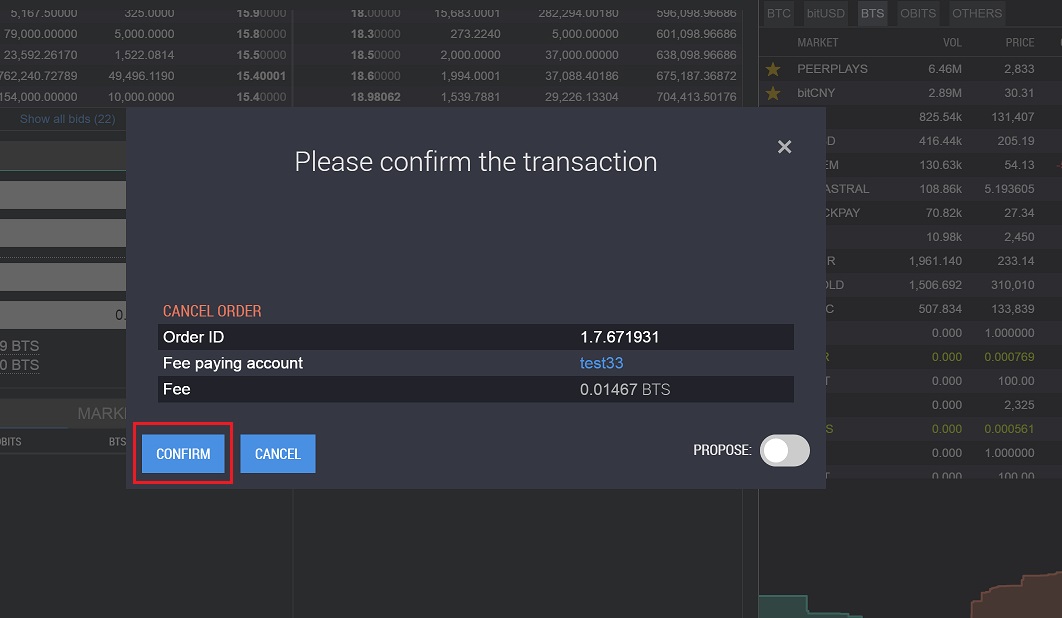
これで注文の取り消しが出来ます。オープンレジャーでは注文を取り消した場合でもわずかですが手数料をとられます。ご注意下さい(取り消し確認画面のFeeに表示されている手数料がとられます)
取引成立時の確認
17.84BTSで注文を出しても中々取引が成立しなかったのでこんどは17.85BTSで20OBITS購入の注文を出してみました
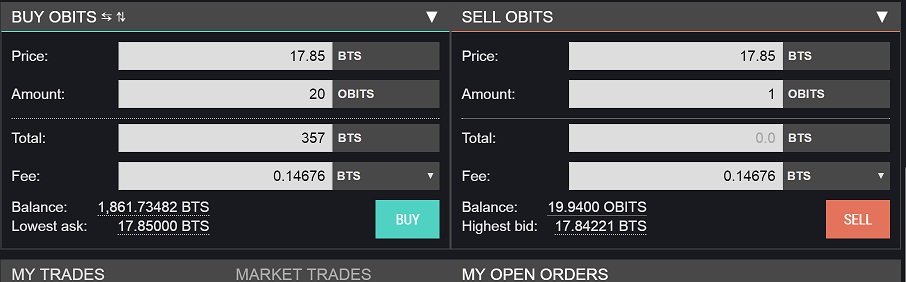
注文方法は先ほどと同じです。17.85BTSに売り板があったのですぐに取引成立しました
成立した取引の内容はMY TRADES画面で確認出来ます。注文内容入力画面下のMY TRADESタブをクリックします
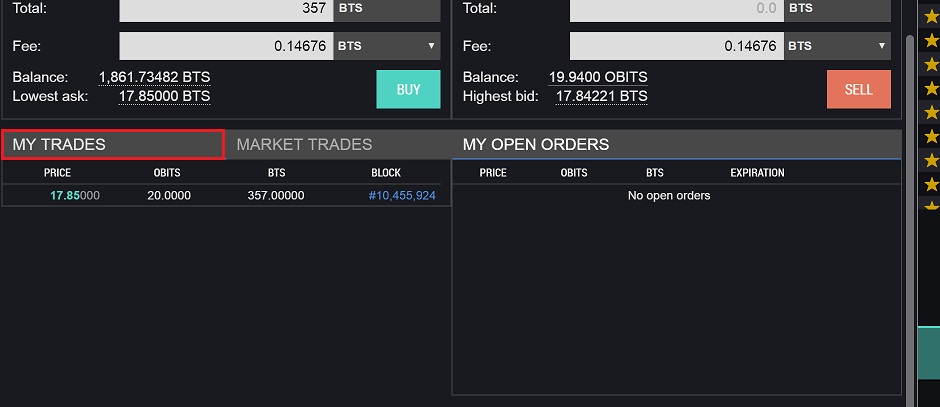
成立した取引の内容がここに表示されます
以上でトレードの完了です
Account画面でのトレード内容の確認
アカウント画面でもトレードの内容が確認出来ます
画面上部のAccountタブをクリックしてAccount画面を開きます
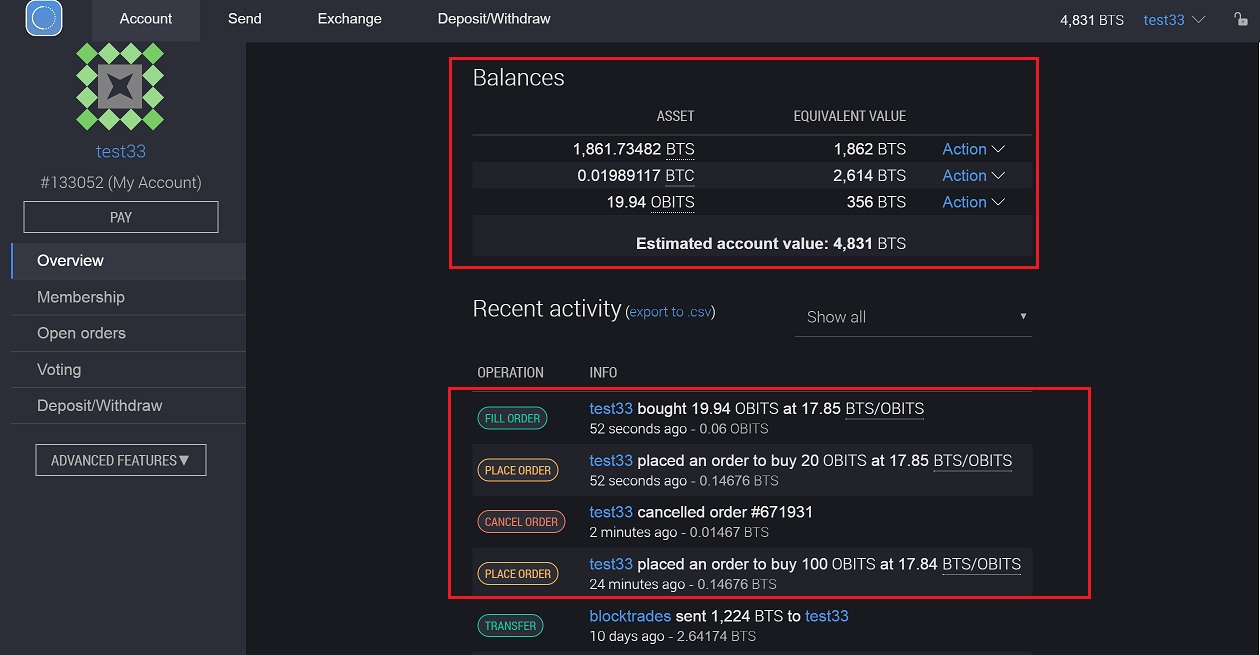
Balancesにはウォレット内の通貨の保有量が表示されます。トレードした分、購入した通貨の量が増えて売却した通貨の量が減っているはずですので確認して下さい
Recent Activityには最近行った行動の内容が全て表示されます。ここでどんな取引が行われたかが確認出来ます
「PLACE ORDER」が注文、「CANCEL ORDER」が注文取り消し、「FILL ORDER」が取引成立です
トレード方法の解説は以上です。仮想通貨は少額からでも取引出来るので、試しに少額で取引を行ってみるとすぐにトレード方法が理解出来ると思います
次回はLifetime member(有料終身会員)の登録方法について解説していきます
使い方目次はこちら
仮想通貨の取引はオープンレジャーで!!

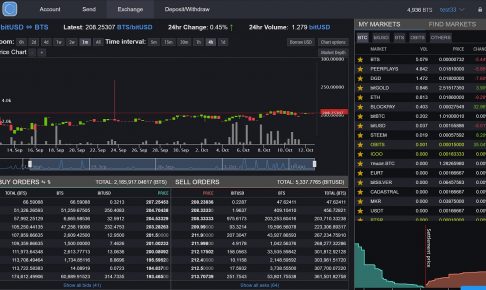
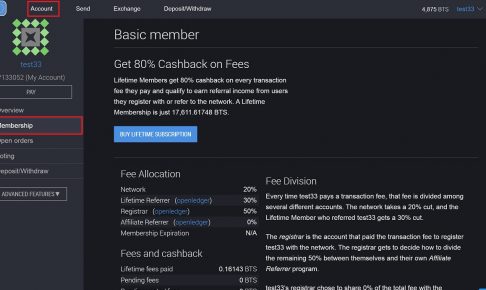
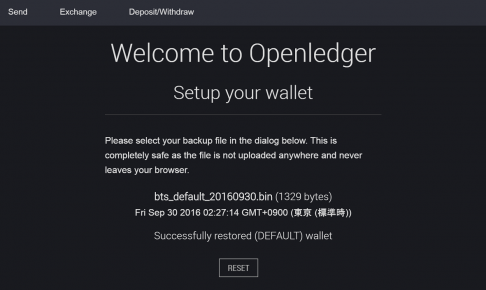
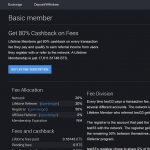
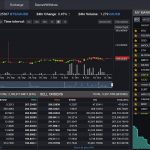
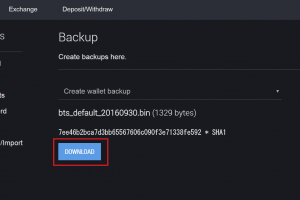
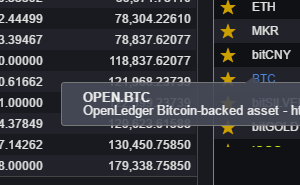
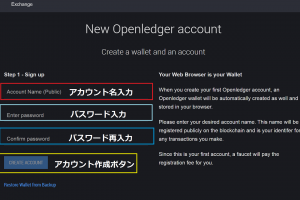
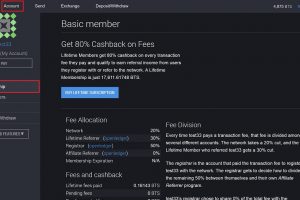
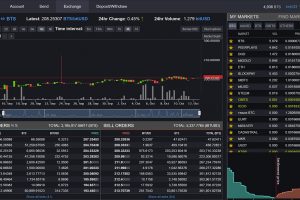
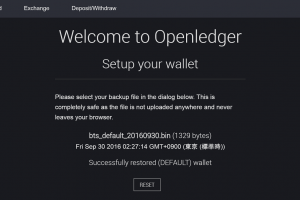

コメントを残す